WhatsApp for Moodle Plugin – user guide
WhatsApp for Moodle plugin gives the Moodle teachers and students the option to communicate on WhatsApp using WhatsApp API platform.
Our plugin has two types of accounts:
Basic account teacher account gives the teachers the options to:
A. To communicate with students using WhatsApp
B. To create & manage courses WhatsApp groups.
C. To handle WhatsApp communication from multiple devices simultaneously.
Many more WhatsApp options!!
Basic account student account gives the students an option to:
A. Students can send the teacher massages on WhatsApp within the Moodle.
B. Chat with the teachers and give screenshots with location inside the Moodle.
And many more options!!
You can purches accounts in the following link:
This is a 3 steps manual:
First step: How to install the plugin.
Second step: how to activate the account.
Third step: How to set the groups and log into the system.
Step 1: How to install the WhatsApp for Moodle plugin

Login as an admin and go to Site administration > Plugins > Install plugins.
(If you can’t find this location, then plugin installation is prevented on your site).
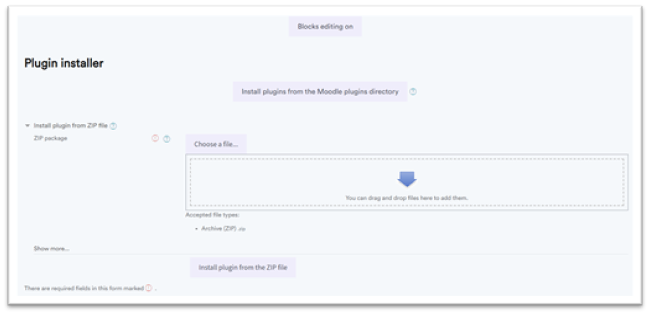
Drag the Zip file you have recived from the store after purchasing the plugin and drop it inside the selection box show in the image.
then Click “install”

The system will direct you to the plugin list. Scroll all the way down. You will see a system message that “your server environment provides all basic requirements”. Then click continue.
Note: if you did not recive this massage please contact our Support
info@cerapoda.com
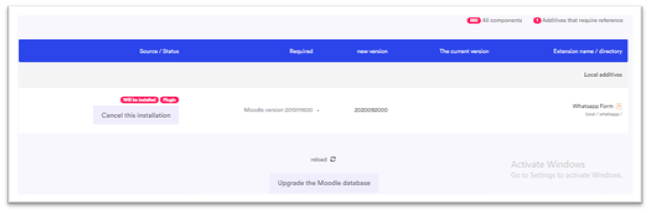
Next you will be directed to the new installation page. Click on the button “upgrade the Moodle database”.
You will be directed to confirmation page. Scroll down and click continue.
And that is it! Your plugin is now installed.
now to the next step
Step 2: how to activate the account
To active your WhatsApp account we are providing you with the license for the account. You will recived 2 emails after purchasing the plugin.
Email 1: you recived immediately after purchasing the plugin. Email 2: you will recive up to 24 hours after purchasing the plugin.
to set the account in your Moodle system you need to have both emails. If you have not recived the emails, please contact our support at
info@cerapoda.com
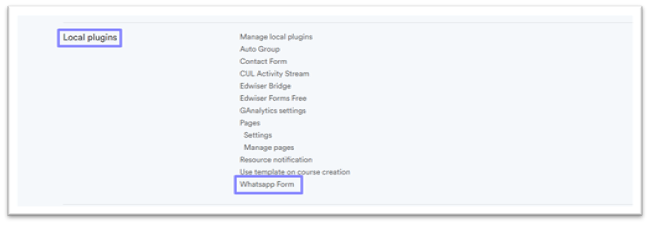
go to Site administration > Plugins > local Plugins section and click on WhatsApp form
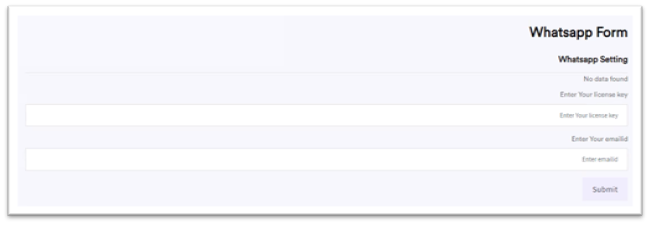
you need to enter your license key and enter your email ID. The license key and email id you have recived inside the first email you have recived after purchasing the plugin.
then click submit
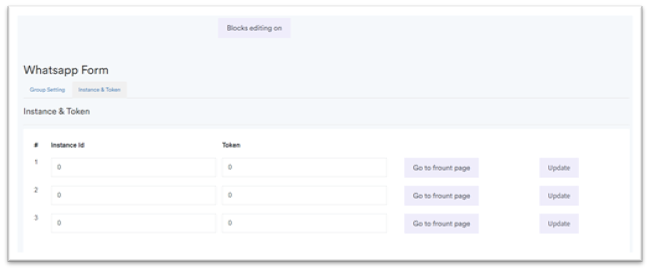
after submiting the form you will be directed to the WhatsApp settings page. Go to instance and token tab and insert your token and instance ID you have recived in the second email we have send you > then click on Update.
Note: if you have purchase more then one account with us you can add the instance ID and the Token of all your accounts in the setting. If you like to add more accounts – go to this link and make a purches. You do not need to purchase the plugin but only additional accounts to the plugin you already have by using your license key in our Moodle store.
your moodlms account
Congratulations!! You are ready now to start using the system and communicate with your students!!
if you like to see how to set the plugin to your needs – check this blog
